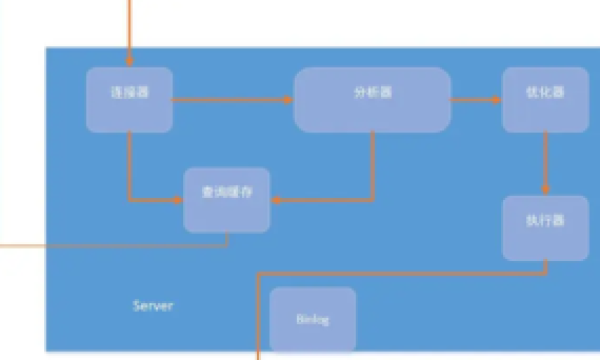这篇文档实用性很强,它不是讲某个命令的参数具体含义,而是从实际工作的角度来考虑,完成什么工作需要什么指令。
文件系统操作是最基本的操作,没有文件系统,操作系统根本就运行不了。
下面是我们经常要做的一些事情。在下面具体参数意义不解释,要了解这些
可以查询该命令帮助文档
1. 创建目录
mkdir
NO1. 在当前路径创建一级目录
[root@rehat root]# mkdir test
NO2. 在当前路径创建多级目录
[root@rehat root]# mkdir -p mytest/test1/test1_1
NO3. 在创建目录的同时给新建的目录赋权限
[root@rehat root]# mkdir -m 777 testmod
这样任何人对此目录都有任何权限
2. 复制文件与文件夹
cp
NO1. 复制指定目录的文件到当前目录,并重命名
[root@rehat root]# cp ~/.bashrc bashrc_bak
NO2. 强制复制指定目录的文件到当前目录,而不管当前目录是否含有该文件
[root@rehat root]# cp -f ~/.bashrc bashrc
NO2. 复制指定目录到当前目录
[root@rehat root]# cp -r /root/test .
[root@rehat root]# cp -r /root/test/ .
两者效果一样,在复制目录时,会将源路径的最后一级目录全部复制过去,包括它本身。
NO3. 复制指定目录的文件到指定目录
[root@rehat root]# cp ~/.bashrc /bak/.bashrc
NO4. 在复制时将源文件的全部属性也复制过来。若不指定参数,则目标文件与源文件属性可能不一致。
[root@rehat root]# cp -a ~/.bashrc /bak/.bashrc
NO5. 若两个文件夹要保证同步,一个文件的改了,另一个文件也跟着改,但是要保证两个文件的文件都是最新的。
[root@rehat root]# cp -u /src/.bashrc /bak_src/bashrc
3. 建立链接文件,包括硬链接与软链接
ln
NO1. 建立类似于 Windows 的快捷方式
[root@rehat root]# ln -s test.txt test.txt_slnk
NO2. 当想备份一个文件,但空间又不够,则可以为该文件建立一个硬连接。这样,就算原文件删除了,只要该
链接文件没被删除,则在存储空间里还是没有被删除。
[root@rehat root]# ln -l test.txt test.txt_hlnk
4. 删除文件
rm
NO1. 删除当前目录的文件
[root@rehat root]# rm test.txt
NO2. 强制删除当前目录的文件,不弹出提示
[root@rehat root]# rm -f test.txt
NO3. 强制删除整个目录,包括目录与文件全部删除,需要管理员权限
[root@rehat root]# rm -r -f test
5. 删除文件夹
rmdir
NO1. 删除一个空目录
[root@rehat root]# rmdir emptydir
NO2. 删除多级空目录
[root@rehat root]# rmdir -p emptydir/d1/d11
6. 挂载文件系统与卸载文件系统
mount / umount
NO1. 挂载光驱
[root@rehat root]# mount -t iso9660 /dev/cdrom /mnt/cdrom
NO2. 挂载光驱,支持中文
[root@rehat root]# mount -t iso9660 -o codepage=936,iocharset=cp936 /dev/cdrom /mnt/cdrom
NO3. 挂载 Windows 分区,FAT文件系统
[root@rehat root]# mount -t vfat /dev/hda3 /mnt/cdrom
NO4. 挂载 Windows 分区,NTFS文件系统
[root@rehat root]# mount -t ntfs -o iocharset=cp936 /dev/hda7 /mnt/had7
No5. 挂载 ISO 文件
[root@rehat root]# mount -o loop /abc.iso /mnt/cdrom
NO6. 挂载 软驱
[root@rehat root]# mount /dev/fd0 /mnt/floppy
NO7. 挂载闪盘
[root@rehat root]# mount /dev/sda1 /mnt/cdrom
NO8. 挂载 Windows 操作系统共享的文件夹
[root@rehat root]# mount -t smbfs -o username=guest,password=guest //machine/path /mnt/cdrom
NO9. 显示挂载的文件系统
[root@rehat root]# mount
[root@rehat root]# cat /etc/fstab 显示系统启动自动加载的文件系统
[root@rehat root]# cat /etc/mtab 显示当前加载的文件系统
7. 检查磁盘空间
df
NO1. 显示所有存储系统空间使用情况,同时显示存储系统的文件系统类型s
[root@rehat root]# df -aT
NO2. 显示指定文件系统的空间使用情况
[root@rehat root]# df -t ext3
NO3. 人性化显示各存储空间大小
[root@rehat root]# df -ah
NO4. 有时候挂载了网络文件系统,若只想看本机的文件系统用如下命令
[root@rehat root]# df -ahlT
NO5. 查看某个文件系统的磁盘使用情况
[root@rehat root]# df -h /dev/cdrom
8. 检查目录空间大小
du
NO1. 查看当前文件夹大小
[root@rehat root]# du -sh
NO2. 查看当前文件及文件中包含的子文件夹大小
[root@rehat root]# du -ch
NO3. 查看文件的大小
[root@rehat root]# du -h test1.txt
NO4. 同时查看多个文件的大小
[root@rehat root]# du -h test1.txt test2.txt
9. 磁盘碎片整理
linux 下基本上不用碎片整理,它每隔一段时间会自动整理
10. 创建/改变文件系统
NO1. 创建文件系统类型
[root@rehat root]# umount /dev/sdb1
[root@rehat root]# mkfs -t ext3 /dev/db1
[root@rehat root]# mount /dev/sdb1 /practice
11. 改变文件或文件夹权限
chmod
NO1. 将自己的笔记设为只有自己才能看
[root@rehat root]# chmod go-rwx test.txt
或者
[root@rehat root]# chmod 700 test.txt
NO2. 同时修改多个文件的权限
[root@rehat root]# chmod 700 test1.txt test2.txt
NO3. 修改一个目录的权限,包括其子目录及文件
[root@rehat root]# chmod 700 -R test
12. 改变文件或文件夹拥有者
chown 该命令只有 root 才能使用
NO1. 更改某个文件的拥有者
[root@rehat root]# chown jim:usergroup test.txt
NO2. 更改某个目录的拥有者,并包含子目录
[root@rehat root]# chown jim:usergroup -R test
13. 查看文本文件内容
cat
NO1. 查看文件内容,并在每行前面加上行号
[root@rehat root]# cat -n test.txt
NO2. 查看文件内容,在不是空行的前面加上行号
[root@rehat root]# cat -b test.txt
NO3. 合并两个文件的内容
[root@rehat root]# cat test1.txt test2.txt > test_new.txt
NO4. 全并两具文件的内容,并追回到一个文件
[root@rehat root]# cat test1.txt test2.txt >> test_total.txt
NO5. 清空某个文件的内容
[root@rehat root]# cat /dev/null > test.txt
NO6. 创建一个新的文件
[root@rehat root]# cat > new.txt 按 CTRL + C 结束录入
14. 编辑文件文件
vi
NO1. 新建档案文件
[root@rehat root]# vi newfile.txt
NO2. 修改档案文件
[root@rehat root]# vi test.txt test.txt 已存在
NO3. vi 的两种工作模式:命令模式,编辑模式
NO4. 进入 vi 后为命令模式,按 Insrt 键进入编辑模式
按 ESC 进入命令模式,在命令模式不能编辑,只能输入命令
NO5. 命令模式常用命令
:w 保存当前文档
:q 直接退出 vi
:wq 先保存后退出
15. 路径操作
cd pwd
NO1. 显示当前路径
[root@rehat root]# pwd
NO2. 返回用户主目录
[root@rehat root]# cd
NO3. 改变到其它路径
[root@rehat root]# cd /etc
NO4. 返回到上一级目录
[root@rehat root]# cd ..
NO5. 返回到根目录
[root@rehat root]# cd /
16. 查询文件或文件夹
find
NO1. 查找当前用户主目录下的所有文件
[root@rehat root]# find ~
NO2. 让当前目录中文件属主具有读、写权限,并且文件所属组的用户和其他用户具有读权限的文件;
[root@rehat root]# find . -perm 644 -exec ls -l {} \;
NO3. 为了查找系统中所有文件长度为0的普通文件,并列出它们的完整路径;
[root@rehat root]# find / size 0 -type f -exec ls -l {} \;
NO4. 查找/var/logs目录中更改时间在7日以前的普通文件,并在删除之前询问它们;
[root@rehat root]# find /var/logs -mtime +7 -type f -ok rm -i {} \;
NO5. 为/找系统中所有属于root组的文件;
[root@rehat root]# find / -group root -exec ls -l {} \;
NO6. find命令将删除当目录中访问时间在7日以来、含有数字后缀的admin.log文件
[root@rehat root]# find . -name “admin.log[0-9][0-9][0-9]” -atime -7 -ok rm { } \;
NO7. 为了查找当前文件系统中的所有目录并排序
[root@rehat root]# find . -type d | sort
NO8. 为了查找系统中所有的rmt磁带设备
[root@rehat root]# find /dev/rmt
17. 显示文件/文件夹清单
ls / dir
NO1. 显示所有文件,包括以.开头的隐含文件
[root@rehat root]# ls -a
NO2. 显示文件的详细信息
[root@rehat root]# ls -l
NO3. 显示当前目录及所有子目录信息
[root@rehat root]# ls -Rl
NO4. 以时间排序显示目录,这在找最新文件有用
[root@rehat root]# ls -tl
NO5. 以文件大小排序
[root@rehat root]# ls -Sl
NO6. 显示文件大小,并按大小排序
[root@rehat root]# ls -s -l -S
18. 移动或更改文件/文件夹名称
mv 与 cp命令用法相似
NO1. 若移动目标文件已存在,要在移动之前,先备份原来的目录文件
[root@rehat root]# mv -b test.txt test2/
这样在 test2 下将有两个文件 test.txt 及 text.txt~
其中 test.txt~ 是备份文件,test.txt是新的文件
NO2. 若移动目标文件已存在,但不想弹出是否覆盖的提示,直接覆盖
[root@rehat root]# mv -f test.txt test2/
NO3. 当源与目标都拥有同一个文件,若源文件比目标新则移动,否则不移动
[root@rehat root]# mv -u test.txt test2/
NO4. 更改文件名称
[root@rehat root]# mv test.txt test2.txt
NO5. 更改目录名称
[root@rehat root]# mv /test2 /test2_2[/size]
中文 CentOS 详情攻略
这篇文档实用性很强,它不是讲某个命令的参数具体含义,而是从实际工作的角度来考虑,完成什么工作需要什么指令。 文件系统操作是最基本的操作,没有文件系统,操作系统根本就运行不了。 下面…
免责声明:文章内容不代表本站立场,本站不对其内容的真实性、完整性、准确性给予任何担保、暗示和承诺,仅供读者参考,文章版权归原作者所有。如本文内容影响到您的合法权益(内容、图片等),请及时联系本站,我们会及时删除处理。