Linux操作系统安装完成后,要想在Windows下远程连接Linux服务器,就需要借助像Xshell这样的终端模拟器软件,那要怎么操作才会使其远程连接Linux服务器?
Window下Xshell软件连接
1、下载Xshell软件
下载地址:https://www.xshellcn.com/xiazai.html
2、下载完成后打开Xshell软件,双击桌面上的Xshell软件快捷图标,就可以打开软件,打开的软件主界面如下图所示。
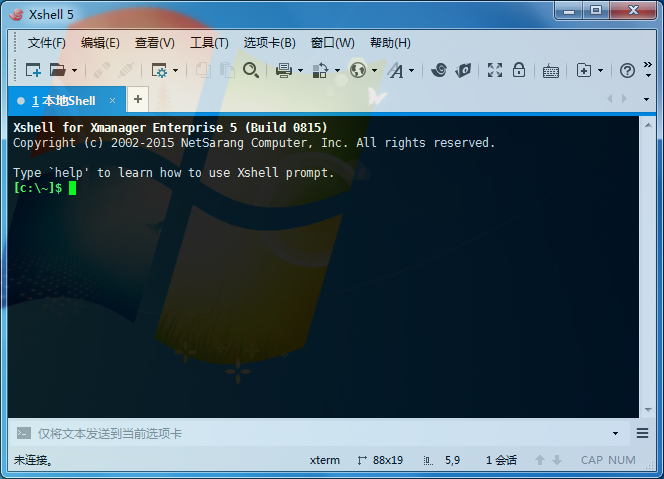
图1:Xshell软件主界面
2、创建链接,点击 左上角新建命令。打开Xshell软件后找到左上角第一个“文件”菜单并单击,弹出来一个下拉框,点击选择“新建”命令(或者直接按下快捷键“Alt+n”)。
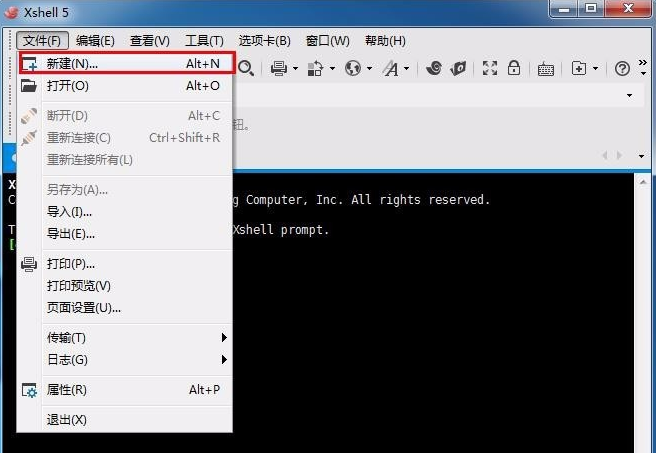
图2:在文件菜单下执行新建命令
3、点击“新建”之后就会出现下面这样一个界面,“名称”根据自己的需求填写,“协议”就是默认的SSH,“主机”是这一步最关键的,一定要填写正确,否则无法登录,端口也是默认的22,其他不用填,填写完成之后先不要点确定,看下一步。
图3:新建服务器会话
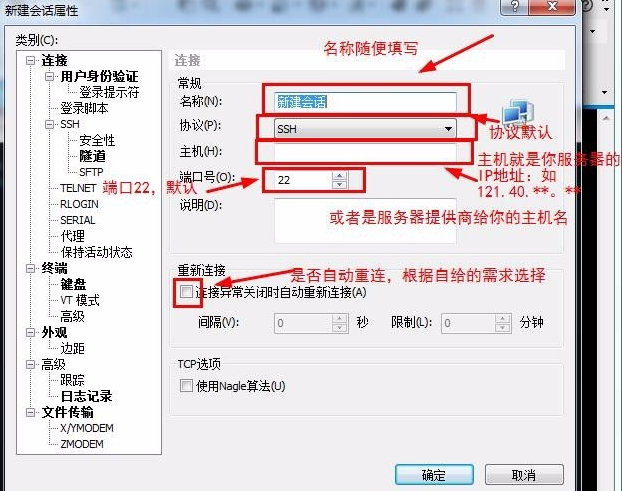
> 在使用Xshell中的过程中,如果发现电脑的小键盘不能用了,可参考教程:Xshell中数字小键盘不能使用怎么办?
4、步骤四 找到连接选项栏中的“用户身份验证”点击,点击之后会让你填写用户名和密码,其中“方法”默认“password”,“用户名”填写你的系统用户名,系统默认用户root,“密码”填写你安装系统设置的密码,填写完成点击确定。
图4:用户身份验证
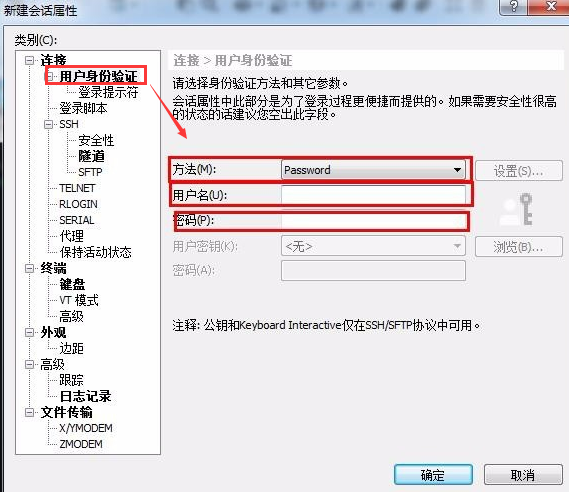
5、登录刚才保存的账号,单击左上角的“文件”菜单,在其下拉选项选择“打开”命令,弹出会话对话框,左下角有一个选项“启动时显示此对话框”,这个选项的意思是:每次打开Xshell都直接跳出这个对话框,根据需求勾选,然后找到你想登录的服务器,点击“连接”即可。
图5:连接服务器
连接之后出现如下界面中的[root@******]样式的,就证明连接成功了。
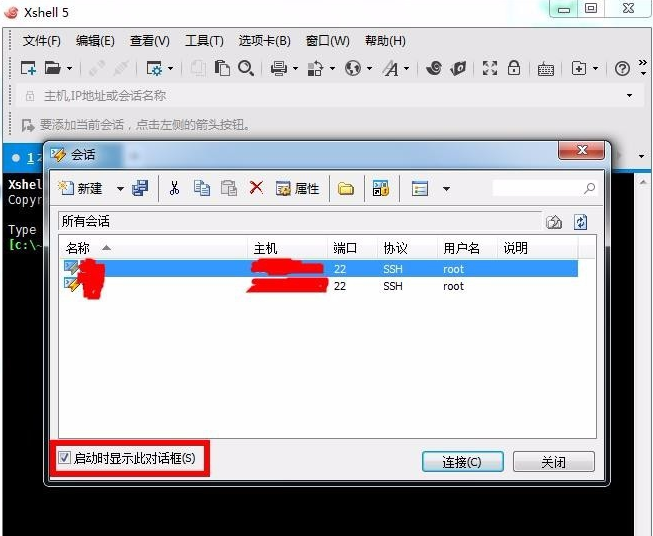
图6:服务器连接成功
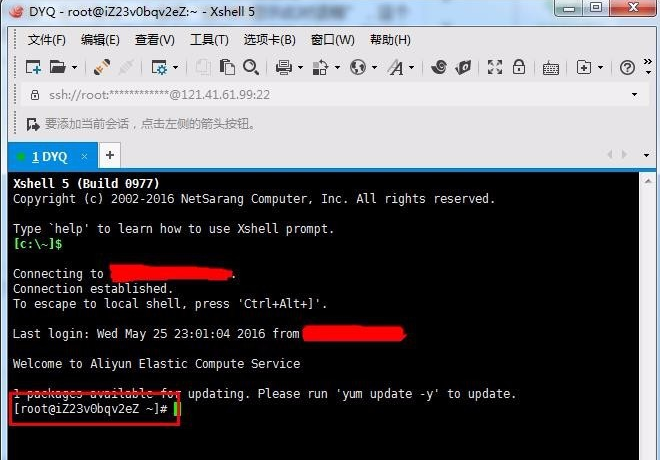
MAC电脑下连接
1、 打开 SSH 客户端( Mac 自带终端)
2、输入命令登录系统:
$ ssh root@192.168.1.2
root是要登录的系统用户名
192.168.1.2是要登录的服务器IP
-p 端口号,如果不指定,默认22
3、输入密码后就可以登录到系统:





